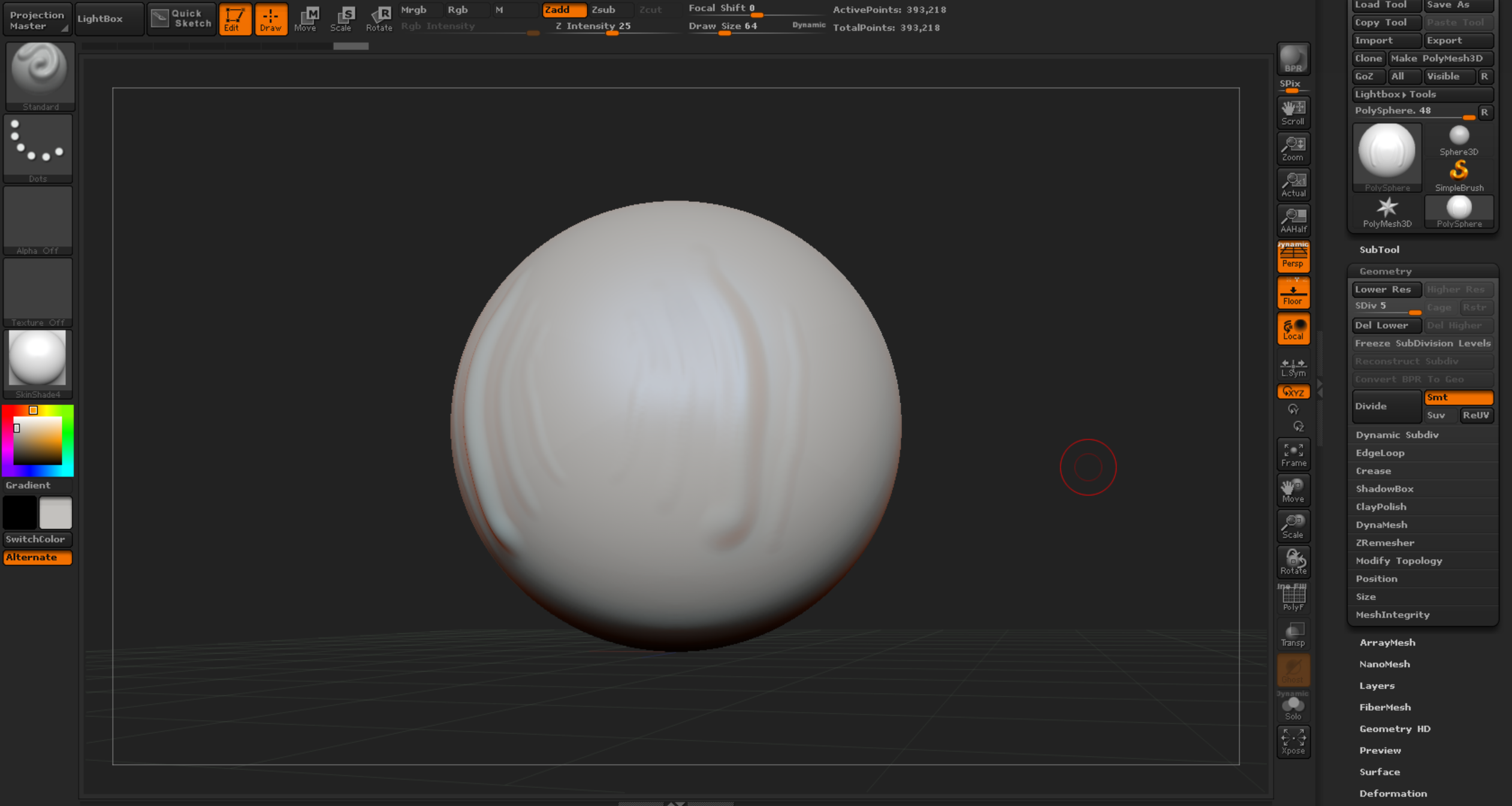I like sculpting with Zbrush on a tablet, but Zbrush really needs a few buttons to modify what the stylus does, notably Shift, Ctrl, and Alt. There are a handful of other functions that is handy to have working on buttons rather than menus. Unfortunately, most tablets really don’t have enough convenient buttons in place that can be easily customized. This goes for my HP Spectre x360 and the Micrsoft Surface. I’ve tried a few software solutions such as Radial Menu and TabletPCMouse, which give you pallets of onscreen “buttons.” These work well enough for “tap-and-go” functions like “save” or “undo”, but they are less effective for function modifies such as “hold down shift for smooth” or “hold down alt to reverse the stroke depth.” Because of palm rejection software/firmware, simultaneous touch and stylus is often rejected. This means it’s hard to touch the screen with a finger at the same time as the stylus. This leads to lifting the pen far enough from the screen before you can activate a screen function with your finger tip. After a while, it was clear this was “clumsy” to coordinate getting the stylus an inch from the screen before I could press a button. Tools like radial menu can make buttons “sticky” (press once for “on”, again for “off”), but this too has its workflow weaknesses by adding an extra press of a button.
I like sculpting with Zbrush on a tablet, but Zbrush really needs a few buttons to modify what the stylus does, notably Shift, Ctrl, and Alt. There are a handful of other functions that is handy to have working on buttons rather than menus. Unfortunately, most tablets really don’t have enough convenient buttons in place that can be easily customized. This goes for my HP Spectre x360 and the Micrsoft Surface. I’ve tried a few software solutions such as Radial Menu and TabletPCMouse, which give you pallets of onscreen “buttons.” These work well enough for “tap-and-go” functions like “save” or “undo”, but they are less effective for function modifies such as “hold down shift for smooth” or “hold down alt to reverse the stroke depth.” Because of palm rejection software/firmware, simultaneous touch and stylus is often rejected. This means it’s hard to touch the screen with a finger at the same time as the stylus. This leads to lifting the pen far enough from the screen before you can activate a screen function with your finger tip. After a while, it was clear this was “clumsy” to coordinate getting the stylus an inch from the screen before I could press a button. Tools like radial menu can make buttons “sticky” (press once for “on”, again for “off”), but this too has its workflow weaknesses by adding an extra press of a button.
It was becoming clear: I needed the feel and simplicity of buttons.
One solution was just to pair a Bluetooth keyboard, but when working with my computer in my lap or on the go, this was inconvenient and often more than I needed. I could, of course, work with the Spectre X360 in laptop mode, but this also felt a little off, because the open screen is pretty far from my face and I like the intimacy of a sketchbook feel. The tablet form factor was more comfortable than laptop form factor. I thought of building a button box out of game controller (as some have done on the TabletPCReview forums.)
Then I saw that Wacom had just released a small button box originally designed for Wacom Cintiq 27HD. It’s called the Wacom ExpressKey Remote. At $99 it isn’t cheap, but using Wacom Cintiqs and tablets, I knew they were well experienced in making artist tools. I ordered it the first day it was available, week before TechEd 2015, without hesitating. It was waiting for me when I returned.
It connects to your computer by a small USB 2 wireless transceiver that sticks out about 10mm from the side of your laptop (it would be nice if this was bluetooth instead.) The Expresskey Remote is in a thin little package about 50mm x 135mm and 10mm thick. It has a soft rubber back, so you can set it on the screen and move it around as needed. I let it sit next to the tablet on a customized lap desk that Vaughn constructed from unfinished bed desk. Despite some comments on the web, I found that you did not need any other Wacom product installed. I installed Wacom’s 6.3.15-1 driver without a Cintiq connected (although the transceiver for Expresskey Remote must be plugged in.) Wacom intends the ExpressKey Remote for use with their profession products, so your mileage may vary, but I did not need to plug in any of my other Wacom products to install or later configure the Expresskey Remote. (Hoperfully Wacom will clarify this aspect themselves in their FAQ, but as a customer of theirs for more than a decade, I wouldn’t count on it.
One install note: If you’re using Microsoft/Ntrig’s wintab driver, you may need to reinstall or “repair” it after installing Wacom’s drivers. I found that pressure sensitivity was in my stylus was lost until I repaired wintab-1.0.0.20-64.
Wacom obviously knew Zbrush users would want this. As soon as I started Zbrush, a custom template was installed for the ExpressKey Remote. It’s a great starting point to my eyes. I have so far only made one change, which was to add the “M” key in place of the one of the less use buttons. All-in-all, the 17 buttons work quite well, though my old friends, ctrl, shift, and alt are the principle ones I need. I may re-assign another button to be “ctrl-shift” simultaneously just to simplify selecting meshes. So far I haven’t felt the need to do this, but on many of my Cintiqs, I set one key aside for this just to avoid “fat finger syndrome” where I miss getting the two keys just right.
The Expresskey Remote definitely has made working with a tablet much easier and more comfortable. To me it feels similar to working on my large Cintiq 21UX, but in a nice portable package. The bottom line question I expect to be asked, is it worth $99? I’d say yes if the comfort and time for art counts. Compared to other approaches, I feel I can work faster and easier. Could it be made better? Probably. For example it would be nice to use Bluetooth rather than a proprietary receiver. Some might want fewer buttons and others more. Some might want a bigger device and others smaller. It’s hard to please all the competing ergonomics, and I have only focused on one application, Zbrush. Overall, I think Wacom has hit on the right accessory device for tablets and two-in-ones.